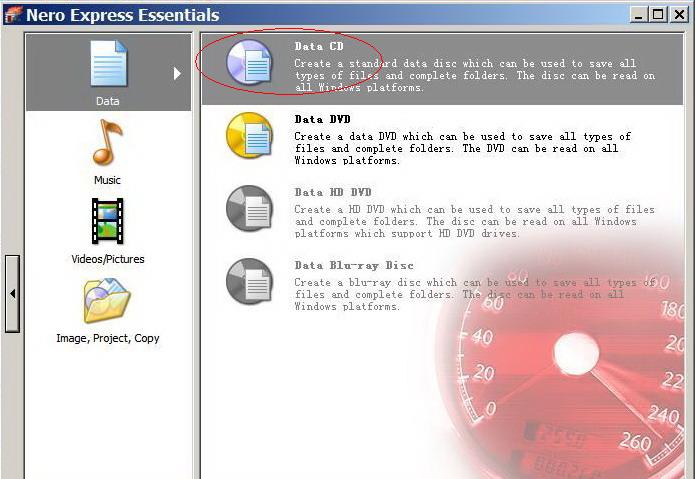- 在女人上面怎么成为真正的男人 1个简单易行的方法揭秘 男人必看! 帮助用户解决问题
- 专业转换指南:如何将SWF格式转为EXE可执行文件 视频转换器
- 刻录时候识别不到我的外置刻录机 但是用别的软件就可以很轻松识别到 帮助中心
- MV制作进阶教程:用双音轨mkv封装软件封装双音轨MKV(原唱&伴奏) 视频转换器
- 高保真音乐解决方案:DFF文件播放与格式转换 视频转换器
- 2025最新测评:最适合新手的视频剪辑软件(裁剪+分割+字幕全功能) 视频转换器
- Mac资源Windows用:DMG转ISO超简单方法分享 视频转换器
- 朋友圈创意玩法:教你制作图片嵌入视频的个性海报 视频转换器
- 酷狗KRC转LRC超简单教程(附专业转换工具下载) 视频转换器
- 超简单!LRC转SRT字幕一键搞定教程(附转换神器) 视频转换器
- 专业TS格式转换指南:无损转MKV/MP4的完整解决方案(附转换器下载) 视频转换器
-
-
-
-
男:我追了你那么久,几乎花光了我所有的积蓄,为什么你就是不能同意做我女朋友呢。 女:切,我又没逼你追我。 男的脸色一变:靠,你没逼你不早说!
-
刻录软件Nero的使用方法(2)
狸窝 复制 收藏 保存到桌面 快速找教程方案 反馈需求 社会主义核心价值观 在线客服 马上注册 升级VIP
二.快速制作数据光盘的方法
此操作可以把硬盘上的文件(包括表格和照片等)刻录到CD盘或DVD盘的方法。现在以“Nero Express Ess.”(快捷方式)为例说明如下:
1.点击桌面快捷方式,打开Nero软件,并进入如上图所示的窗口;
2.在界面的顶端CD/DVD选择框中选CD;并在“应用程序”中选“Nero Express Ess.”,意思是我要用简化操作法;
3.把空白光盘放入刻录机后,点击窗口的“数据”图标,出现以下窗口:
|
图2 刻录数据CD选项 |
4.点击图2中的“Da
5.这时将出现一个“Nero Express Ess.”窗口(见图3下层的那个窗口)。点击右上角的“Add”(添加)按钮后,就会弹出一个“Add files and foldes”(添加文件和文件夹)窗口。(两个窗口叠加后如下图所示)
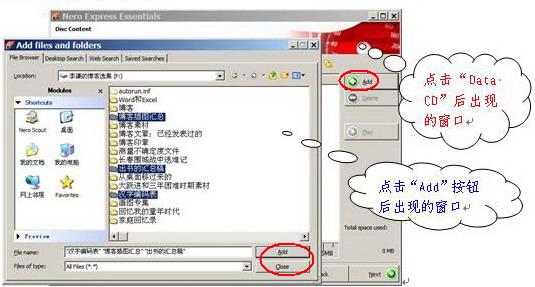
|
图3 添加数据文件的界面 |
6.这时在出现的窗口中就把你选的文件名显示出来了(见下图的右半部分)。在下方也用绿色框显示出了你选择的容量。对CD盘,一般控制在650MB以下,不要超过黄线。如果超过了,在绿色后面会出现红色色块。这时你就需要按“Back”(返回)键,返回添加窗口,用右单击文件的方法删除一些文件。如果觉得文件选得还不够,你还想再增加一些文件,也可以按“Back”键后再添加。
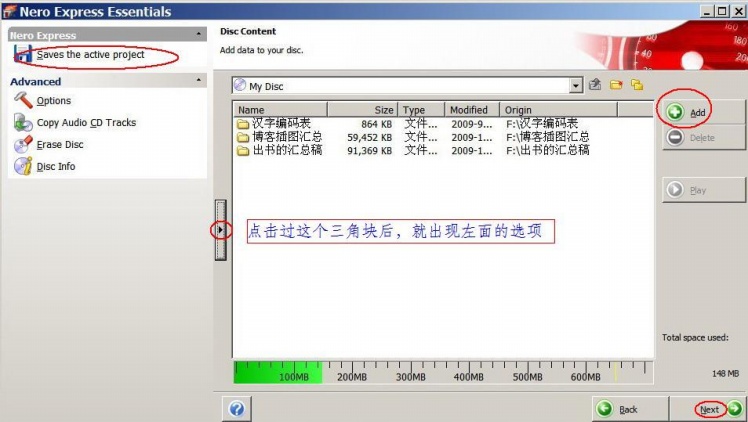
|
图4 添加过数据文件后的情况 |
8.按“Next”(下一步)以后,就会出现一个“Final Burn Setting”(最终的刻录设置)窗口,见下图的右半部分。
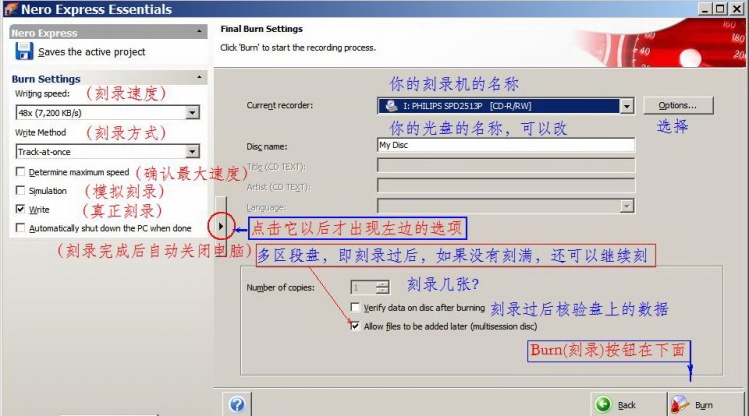
|
图5 准备制作ISO文件的界面(非必须) |
如果你点击左边的那个小三角块,就会出现上图左半部分的选择框。在选择框内有:
Writing speed(写入速度)—刻录机的速度是48×,为保证质量,可选32×,因为选得速度越低,刻录出来的质量就可能更好;
Write Method(写入方式)—Disc-At-On
Track At On
Simpulation(模拟试刻录)—不是真的写入,只是试验一下。
Write(写入)—是真正的刻录。
9.点击过“burn”后,如果你还没有放入光盘,计算机会把刻录机的光盘托架打开,并告诉你:“Please insert the disc to wirte ……”(请插入光盘,以便刻录);如果在你插入的光盘中已经有数据了,计算机会提示你:“You inserted a disc that already contains some da